
大家经常应该遇到这样的一个问题,就是桌面上或者磁盘中程序文件色的快捷方式图标丢失显示异常,有些程序直接变成一个白纸图标,不显示原本的程序图标,但是这些软件或者游戏的快捷方式能正常打开。桌面快捷方式变成白色图标是由于缓存文件的问题导致
1.按下 Win + R,输入 %localappdata%
2.在打开的文件夹中,找到 IconCache.db,将其删除(注意:IconCache.db 是隐藏文件)
3.重启 Windows资源管理器

大家经常应该遇到这样的一个问题,就是桌面上或者磁盘中程序文件色的快捷方式图标丢失显示异常,有些程序直接变成一个白纸图标,不显示原本的程序图标,但是这些软件或者游戏的快捷方式能正常打开。桌面快捷方式变成白色图标是由于缓存文件的问题导致
1.按下 Win + R,输入 %localappdata%
2.在打开的文件夹中,找到 IconCache.db,将其删除(注意:IconCache.db 是隐藏文件)
3.重启 Windows资源管理器
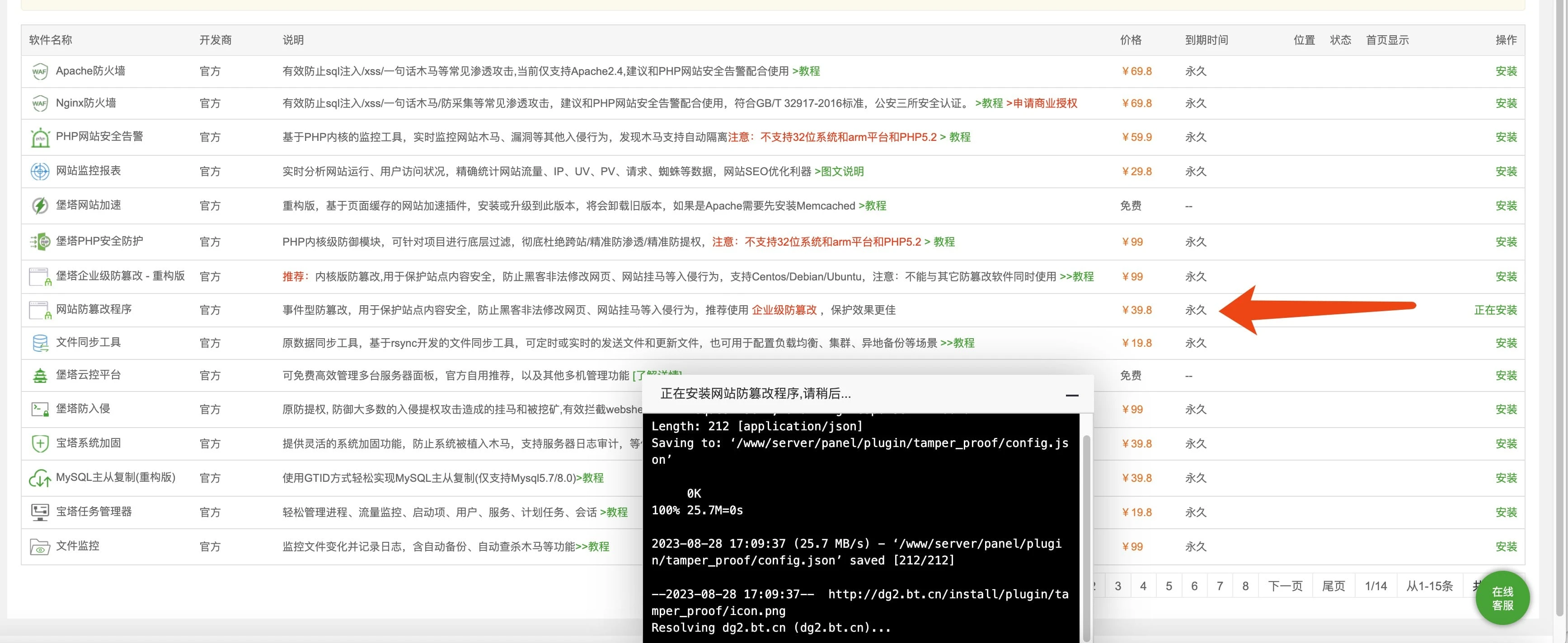
打开目录 /www/server/panel/class 找到并编辑 panelplugin.py 文件
cat /www/server/panel/class/panelPlugin.py | grep tmpList
vim /www/server/panel/class/panelPlugin.py找到softList[‘list’] = tmpList,在其下方添加:
// 解锁专业版
softList['pro'] = 1
for soft in softList['list']:
soft['endtime'] = 0
// 解锁企业版
softList['ltd'] = 99999999999
for soft in softList['list']:
soft['endtime'] = 0** 注意这块代码不要用tab键,用空格键进行代码缩进。 **
修改完成后重启面板,重启完成后就可以直接安装收费的插件了。

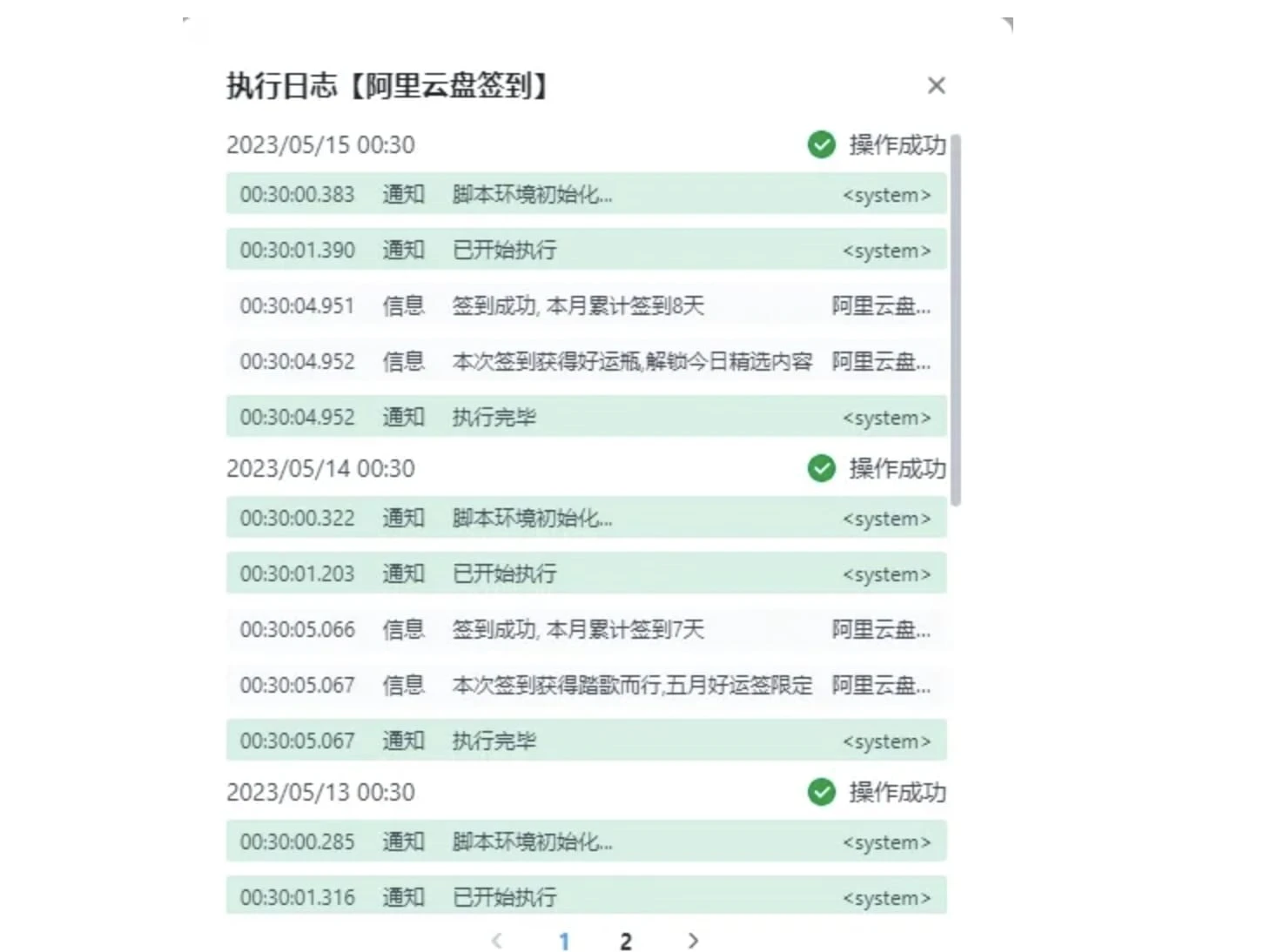
1、进入金山文档网页版
2、随便新建一个空表格,点击【效率】-【高级开发】-【AirScript脚本编辑器】
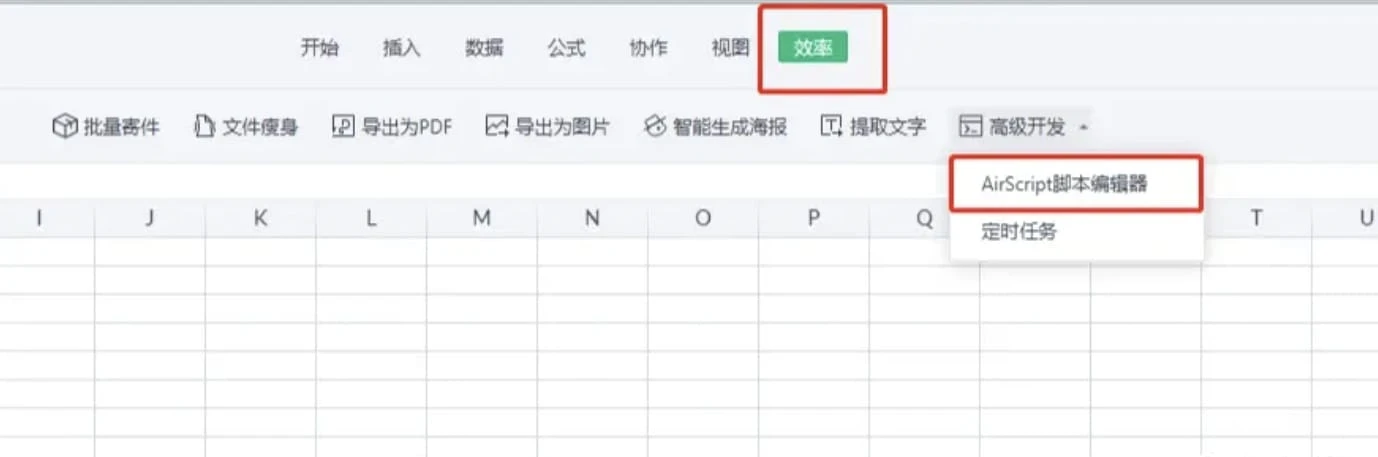
3、点击【创建脚本】-【文档共享脚本】
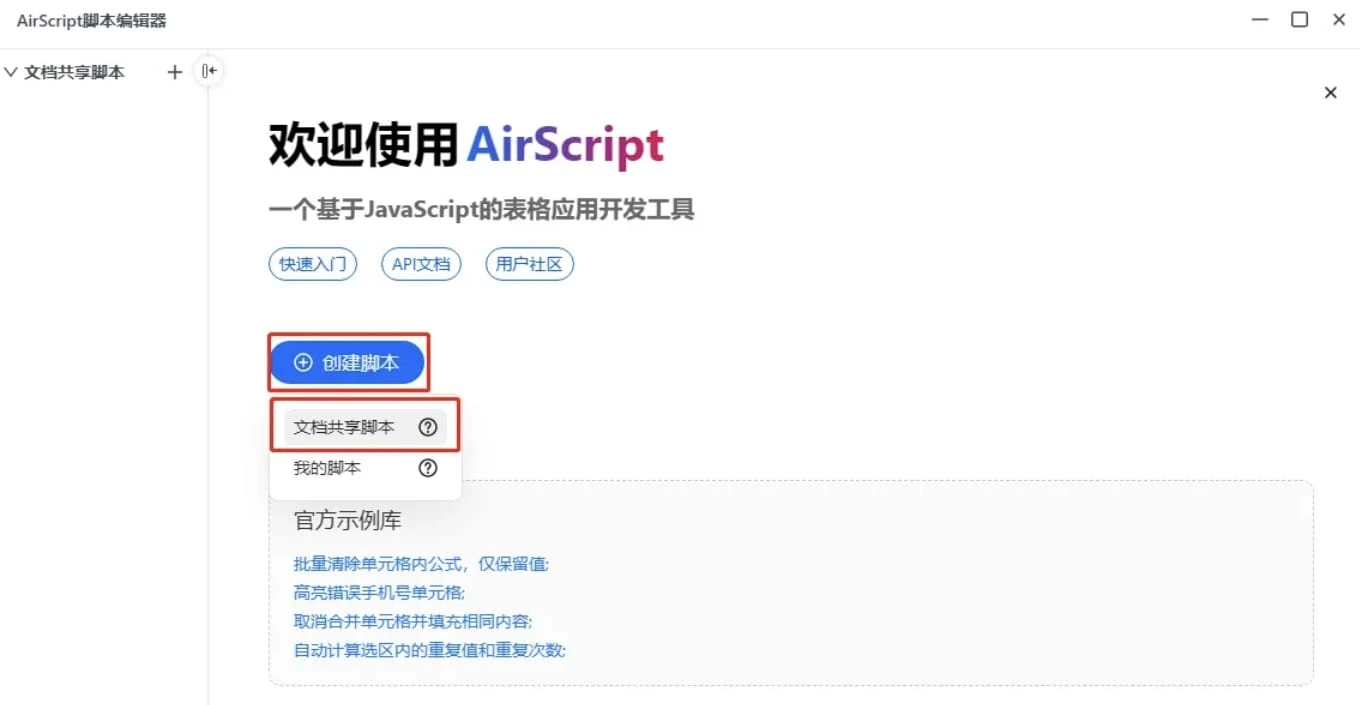
4、创建成功后随便命名,我这里命名为:阿里云盘签到
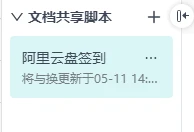
5、点击【服务】-【添加服务】

6、将三个服务全部添加
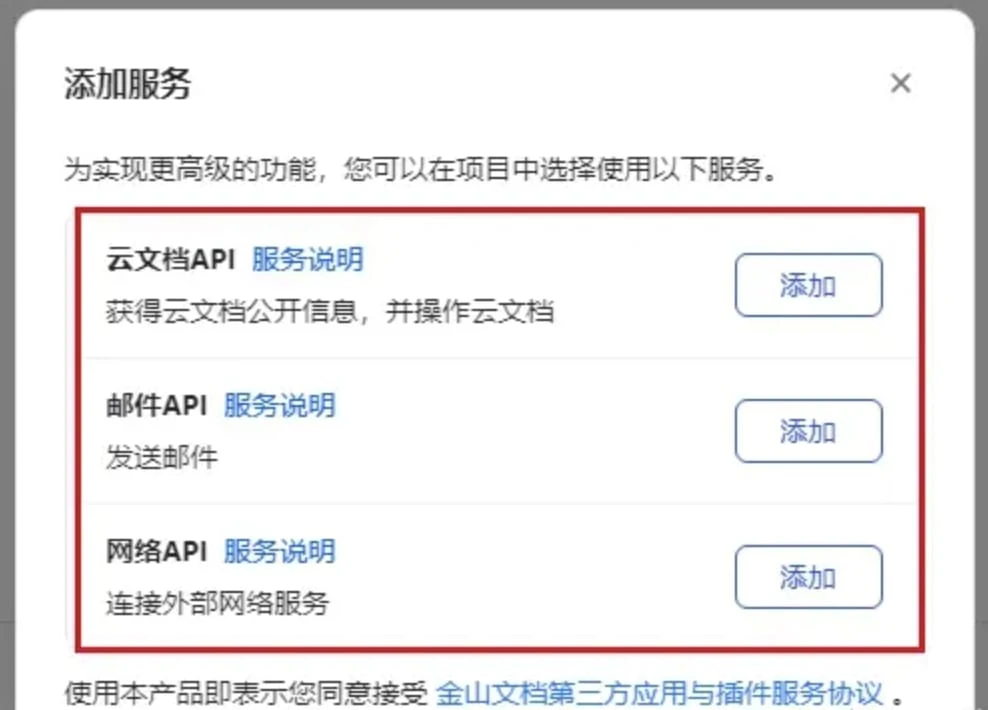
7、将以下代码复制到编辑器中
var myDate = new Date();
var data_time = myDate.toLocaleDateString()
function sleep(d){
for(var t = Date.now();Date.now() - t <= d;);
}
var value= ""
for (let ii = 2; ii <= 20; ii++){
dyg = "A"+ii
var refresh_token = Application.Range(dyg).Text
if(refresh_token != ""){
// 发起网络请求-获取token
let data = HTTP.post("https://auth.aliyundrive.com/v2/account/token",
JSON.stringify({
"grant_type": "refresh_token",
"refresh_token":refresh_token
})
)
data = data.json()
var access_token = data['access_token']
var phone = data["user_name"]
if (access_token == undefined){
var value ="单元格【"+dyg+"】内的token值错误,程序执行失败,请重新复制正确的token值"+"\n"
}else{
try{
var access_token2 = 'Bearer '+access_token
// 签到
let data2 = HTTP.post("https://member.aliyundrive.com/v1/activity/sign_in_list",
JSON.stringify({"_rx-s": "mobile"}),
{headers:{"Authorization":access_token2}}
)
data2=data2.json()
var signin_count = data2['result']['signInCount']
var value =value+ "账号:"+data["user_name"]+"-签到成功, 本月累计签到"+ signin_count+"天"+"\n"
}catch{
var value ="单元格【"+dyg+"】内的token签到失败"+"\n"
return
}
sleep(1000)
var sflq = Application.Range("B"+ii).Text
if (sflq == "是"){
try{
// 领取奖励
let data3 = HTTP.post(
"https://member.aliyundrive.com/v1/activity/sign_in_reward?_rx-s=mobile",
JSON.stringify({"signInDay": signin_count}),
{headers:{"Authorization":access_token2}}
)
data3=data3.json()
var value = value +"本次签到获得"+data3["result"]["name"] +","+data3["result"]["description"]+"\n"
}catch{
var value = value+ "账号:"+data["user_name"]+"-领取奖励失败"+"\n"
}
}else{
value = value +"奖励待领取"+"\n"
}
}
}
}
var sftz = Application.Range("E"+1).Text
if (sftz=="是"){
var jsyx = Application.Range("E"+2).Text
// 配置发送邮箱
let mailer = SMTP.login({
host: "smtp.163.com", // 邮箱 的SMTP服务器的域名
port: 465,
username: "fs8484848@163.com", // 邮箱地址
password: "QADSEMPKDHDAVWVD", // 邮箱的SMTP密码,非密码
secure: true
});
mailer.send({
from: "阿里云盘签到", // 发件人
to: jsyx, // 收件人
subject: "阿里云盘签到通知-"+data_time, // 主题
text: value, // 文本
})
}else{
console.log(value)
}8、从浏览器中获取 refresh_token 的值:浏览器登录阿里云盘
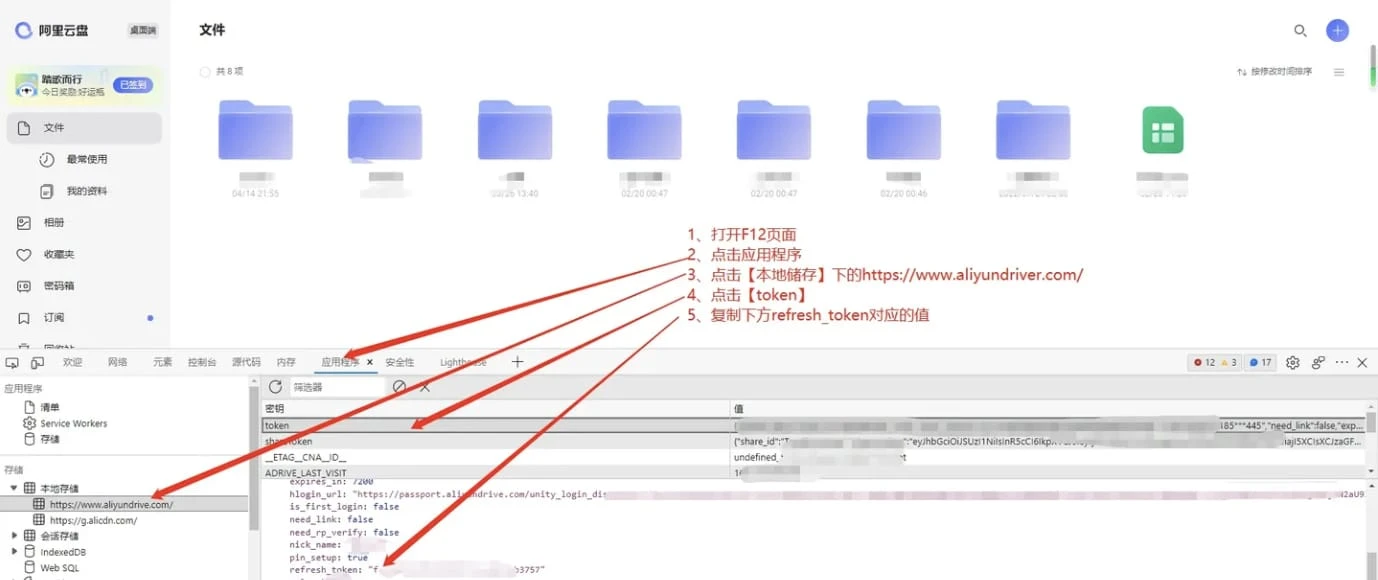
9、将refresh_token 的值复制到表格中,(A2-A20)可以写入多个账号的token
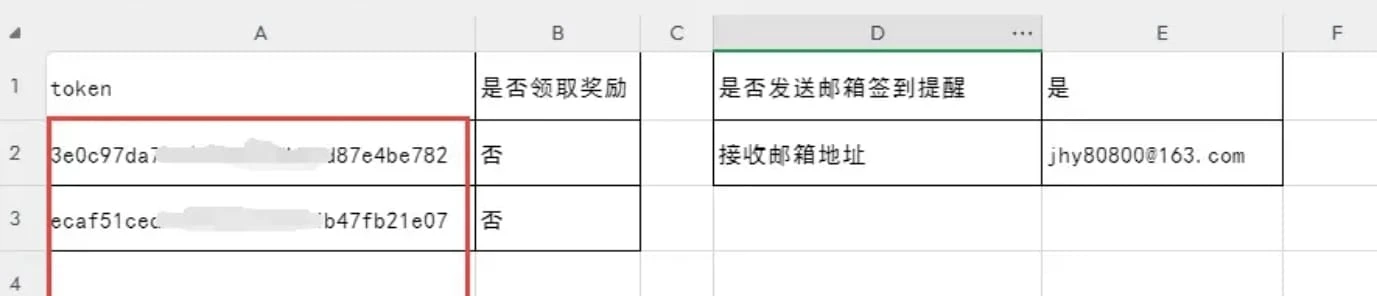
10、表格中填写是否领取奖励(是的话会自动领取签到奖励,为否的话只签到,需要用的时候自己手动领取签到奖励)、是否发送邮箱通知,发送邮箱通知的话,要写入接收邮箱的地址,不发送就不用写,注意位置要写对,编辑完表格后记得保存。
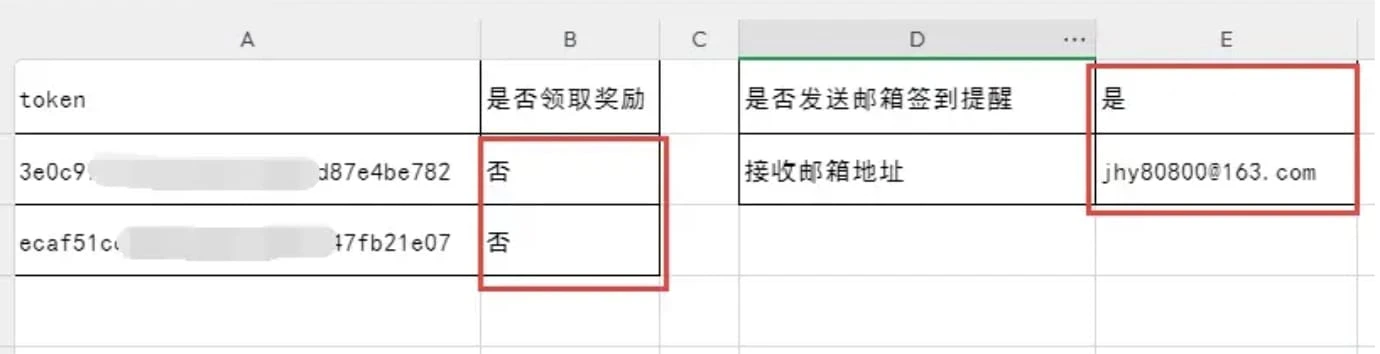
11、脚本中,点击上方的【保存】按钮,再点击【运行】按钮
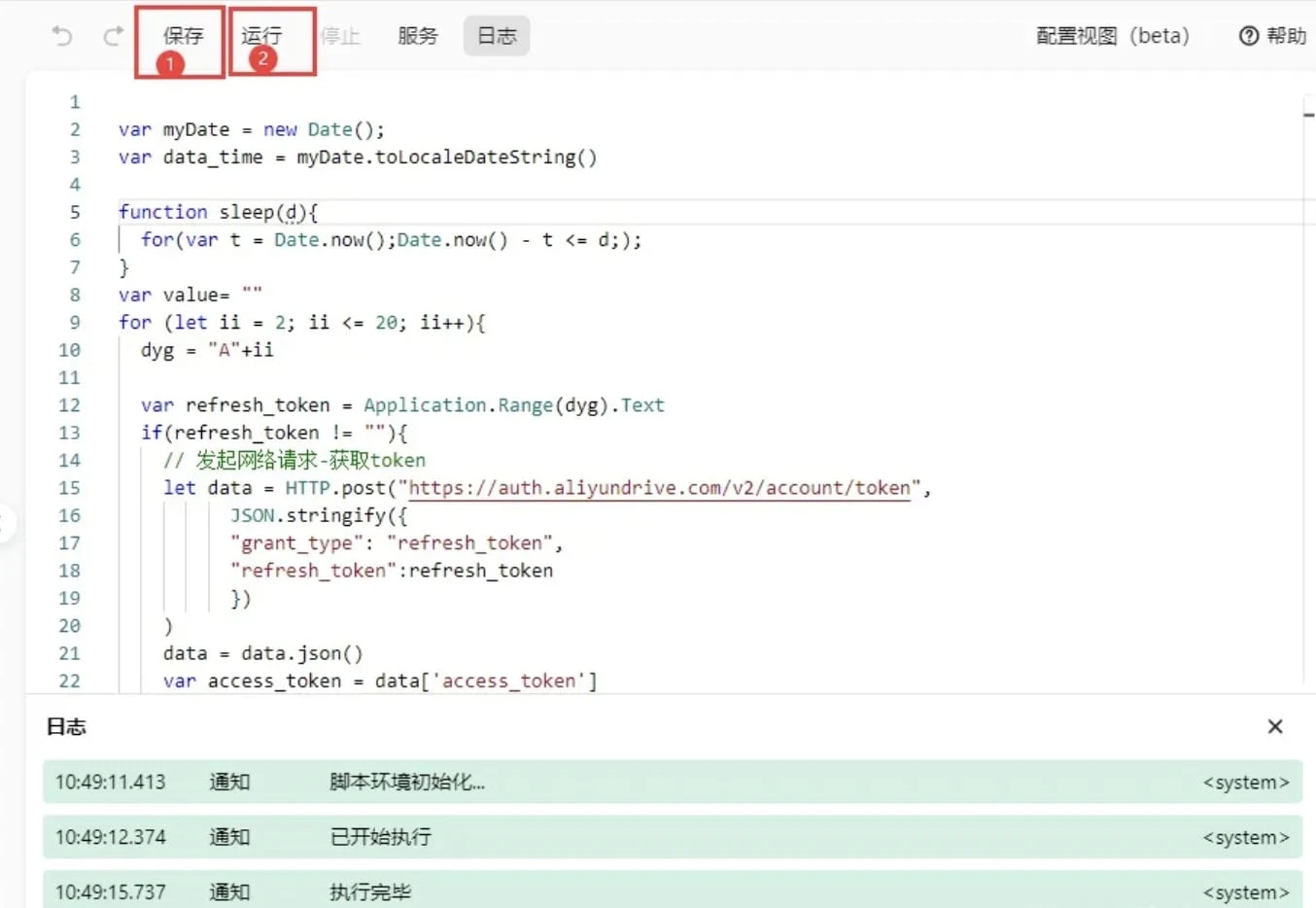
12、关闭代码编辑框,点击【效率】-【高级开发】-【定时任务】
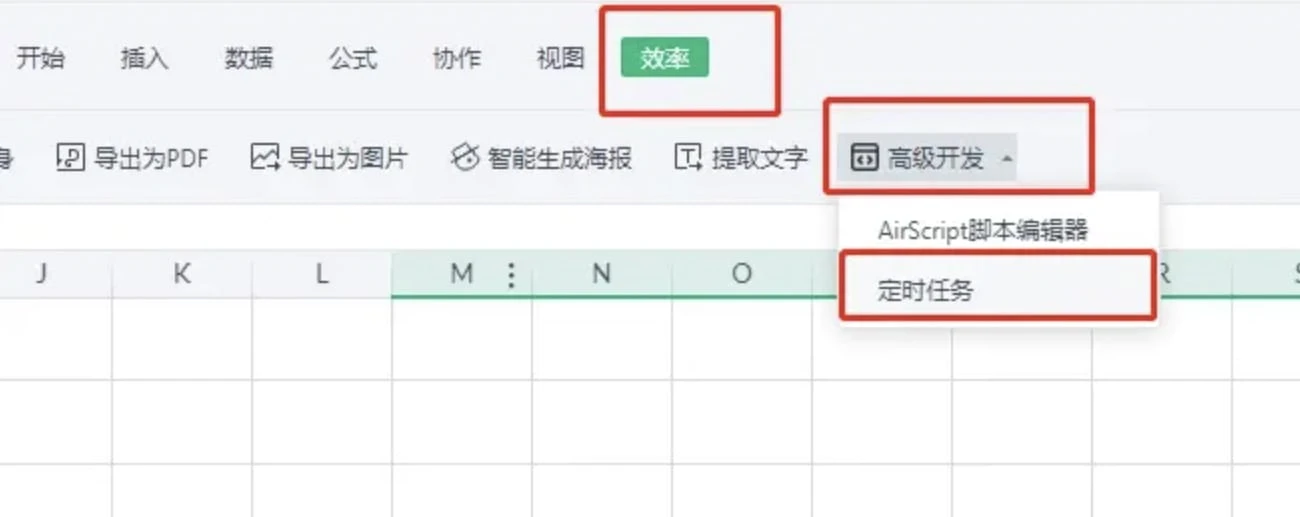
13、点击【创建任务】设置每天运行的时间,选择刚刚选择的脚本,保存,大功告成
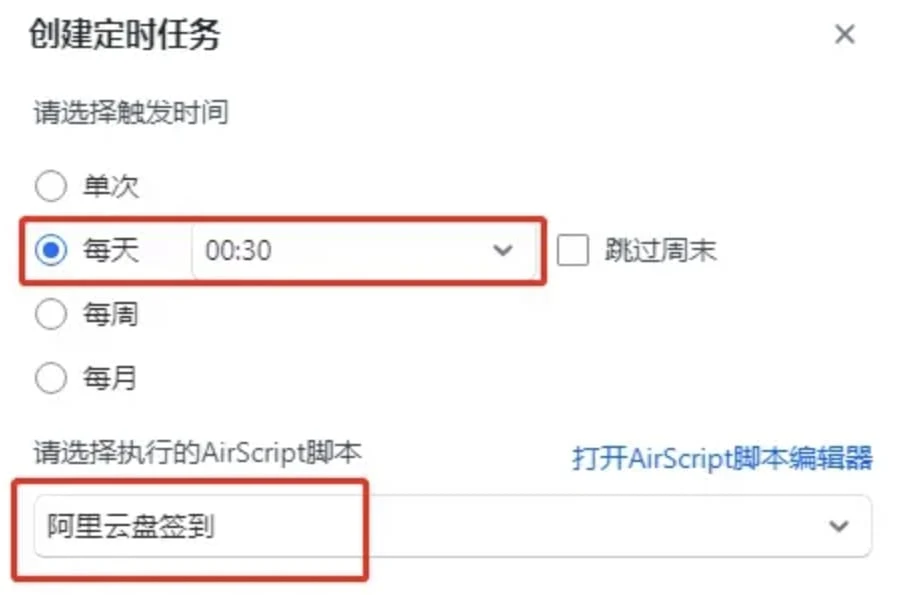
成品展示:
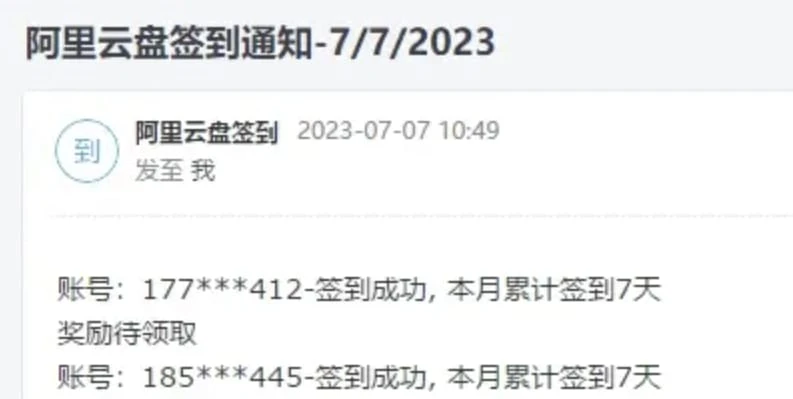
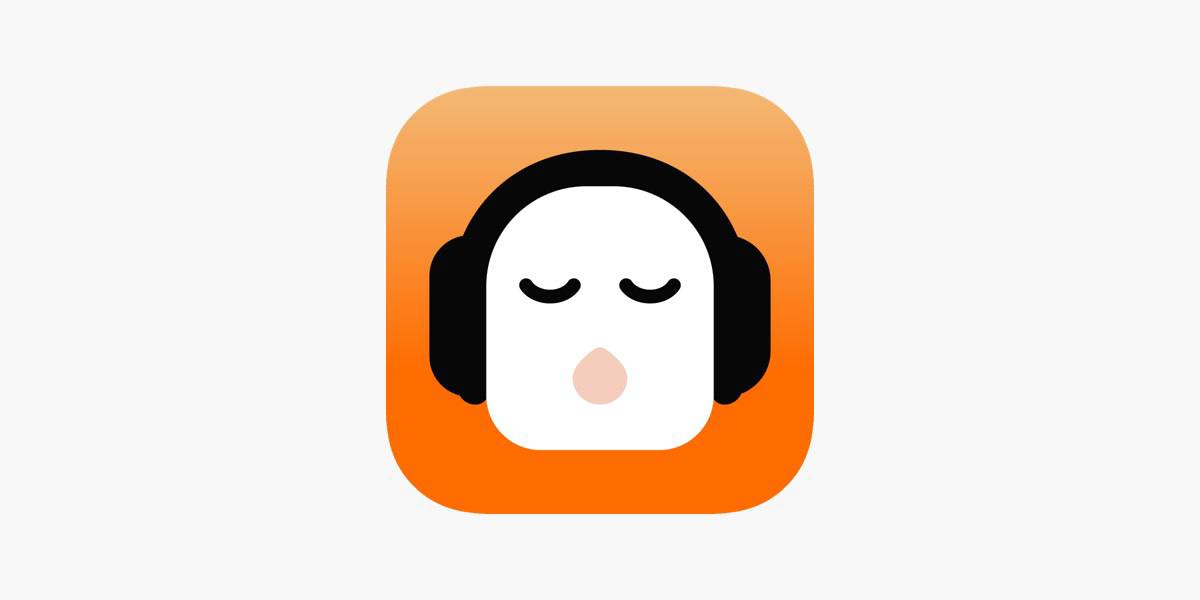
🔥解锁功能:VIP++
✅食用方法: 保姆级教程->>订阅脚本后开启QX->>打开懒人听书->>重新用微信号登录即可。
✅注意事项: 不要和别的懒人听书脚本一起使用,仅提供测试,如果稳定后续更新维护!
✅仅解锁会员++。
❌需要单独购买的内容无解。
🎚️下载懒人听书: https://apps.apple.com/cn/app/懒人听书-热门有声小说听相声广播fm/id559977766
🎚️QX 懒人听书JS : https://raw.githubusercontent.com/WeiRen0/Scripts/main/wxds.js
原文链接:https://t.me/WeiRenQAQ/190
一键dd安装Linux系统脚本,暂时只支持Debian 9/10/11、Ubuntu 18.04/20.04、Fedora 32+、RockyLinux 8/9、AlmaLinux 8和CentOS 7/8系统的网络重装,脚本自动适配境内境外系统源(境内使用阿里云,境外使用官方),理论上各种VPS通用(不限于腾讯云、阿里云),脚本不带任何私货!

wget -N --no-check-certificate https://down.vpsaff.net/linux/dd/network-reinstall-os.sh && \
chmod +x network-reinstall-os.sh && ./network-reinstall-os.sh
🔥解锁功能:付费会员卡解锁++
✅食用方法: 保姆级教程->>订阅脚本打开QX->>打开微信读书->>重新用微信登录->>个人页面变身成功后->>关闭QX脚本重新打开微信读书就能刷新出来。
👍后续无需再打开微信读书脚本!仅需要一次即可。
⚠️提示“频率过高”?这是缓存问题,清楚微信读书缓存或者重新安装即可解决
⚠️提示“加载失败”?关闭脚本多试几次即可!也可以清楚缓存试试
✅注意事项: 不要和别的微信读书脚本一起使用,多人使用一个账号可能比较乱,仅提供测试。
✅仅解锁付费会员卡++。
❌需要单独购买的书籍目录改免费后无内容无法观看!
QX _微信读书_JS: https://raw.githubusercontent.com/WeiRen0/Scripts/main/wxds.js
原文链接:https://t.me/WeiRenQAQ/181
DuckDuckGo 邮箱主地址后会给目标邮箱发一封邮件,里面有一串随机单词,通过这个单词登陆邮箱
按上面的步骤操作完成后就完成了注册服务,给生成的随机邮箱发邮件最后都会自动转发到你的目标邮箱中。
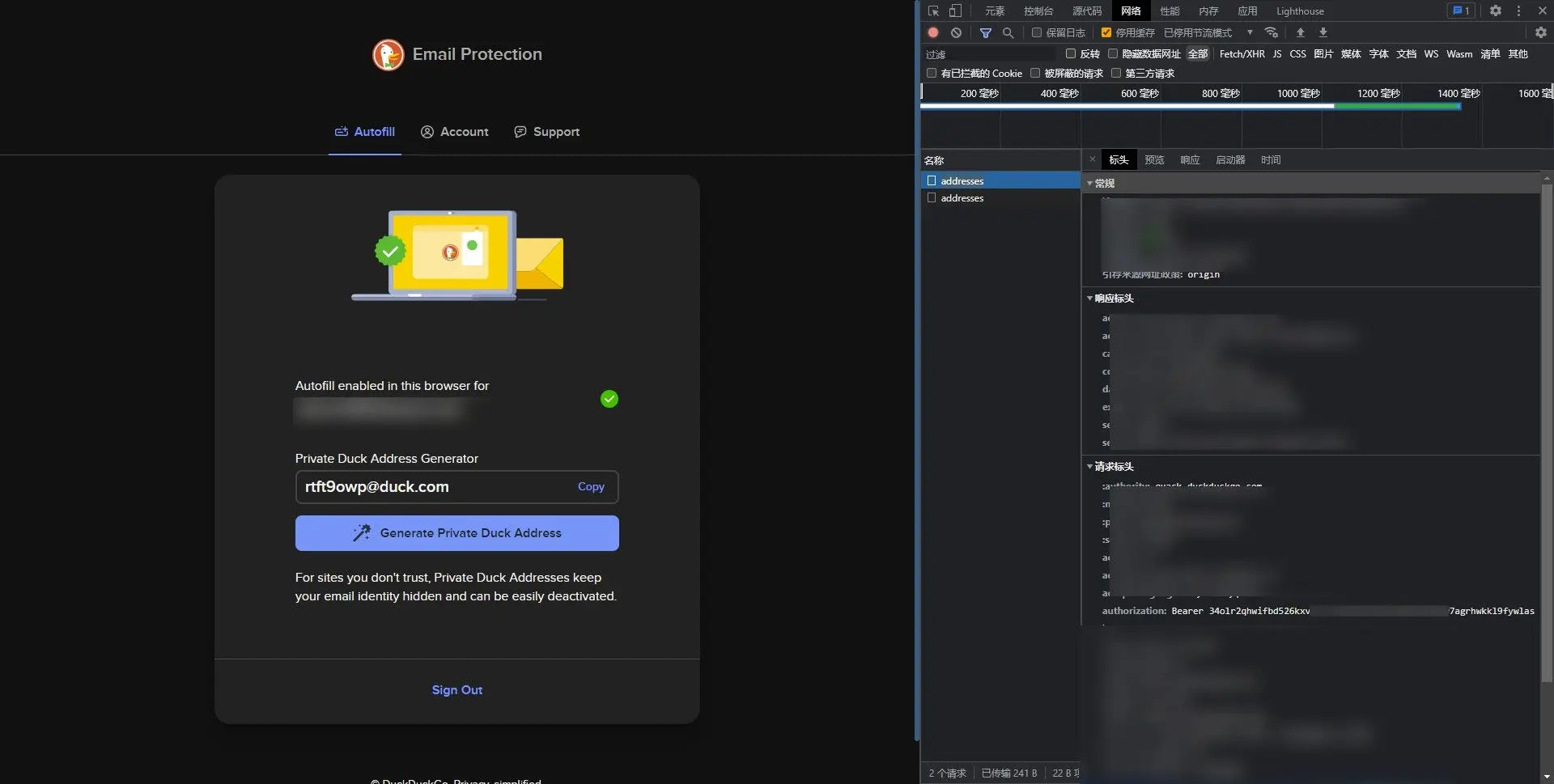
KMS,是 Key Management System 的缩写,也就是密钥管理系统。这里所说的 KMS,毋庸置疑就是用来激活 VOL 版本的 Windows 和 Office 的。
系统支持:CentOS 6+,Debian 7+,Ubuntu 12+
虚拟技术:任意
内存要求:≥128M
1、本脚本适用于三大 Linux 发行版,其他版本则不支持。
2、KMS 服务安装完成后会加入开机自启动。
3、默认记录日志,其日志位于 /var/log/vlmcsd.log。
使用root用户登录,运行以下命令:
wget --no-check-certificate https://github.com/teddysun/across/raw/master/kms.sh && chmod +x kms.sh && ./kms.sh安装完成后,输入以下命令查看端口号 1688 的监听情况
netstat -nxtlp | grep 1688返回值类似于如下这样就表示 OK 了:
tcp 0 0 0.0.0.0:1688 0.0.0.0:* LISTEN 3200/vlmcsd
tcp 0 0 :::1688 :::* LISTEN 3200/vlmcsd脚本安装完成后,会将 KMS 服务加入开机自启动。
启动:/etc/init.d/kms start
停止:/etc/init.d/kms stop
重启:/etc/init.d/kms restart
状态:/etc/init.d/kms status
使用 root 用户登录,运行以下命令:
./kms.sh uninstallGithub地址:https://github.com/spiritLHLS/ecs/blob/main/LICENSE
bash <(wget -qO- --no-check-certificate https://gitlab.com/spiritysdx/za/-/raw/main/ecs.sh)或
bash <(wget -qO- --no-check-certificate https://github.com/spiritLHLS/ecs/raw/main/ecs.sh)bash <(wget -qO- --no-check-certificate https://gitlab.com/spiritysdx/za/-/raw/main/qzcheck.sh)或
bash <(wget -qO- --no-check-certificate https://github.com/spiritLHLS/ecs/raw/main/qzcheck.sh)bash <(curl -sSL https://raw.githubusercontent.com/spiritLHLS/ecs/main/foreverreturn.sh)在上周推出的Windows 11 Dev Build 25247版中,微软对开始菜单推荐模块改进增加用户经常访问的网站。和其他推荐内容那样,常用网站和最近使用的文件都被放在推荐,方便用户快速通过开始菜单访问这些内容。当然经常访问的网站仅限于 Microsoft Edge 浏览器,如果你使用的是其他浏览器,那数据不会被微软读取。同时从开始菜单里点击这些常用网站也只能通过 Microsoft Edge 浏览器打开,无法修改为默认浏览器打开。
该功能目前正在面向少数用户进行测试,如果你被选中测试但不喜欢这个功能也可以通过命令禁用这个功能。同理如果你想试试看的话也可以使用命令开启,使用 ViveTool 按提示执行命令。
ViveTool 下载地址:https://github.com/thebookisclosed/ViVe/releases/
#启用开始菜单显示经常访问的网站 vivetool /enable /id:40059556 #重新启动资源管理器 taskkill /f /im explorer.exe & start explorer #禁用开始菜单显示经常访问的网站 vivetool /disable /id:40059556 #重新启动资源管理器 taskkill /f /im explorer.exe & start explorer

如果你只需要 ShellClash 的功能,只用看前半部分就 OK ;需要刷 openwrt 可以跳过 ShellClash 的部分。不用担心变砖,刷坏了用官方修复工具即可刷回原厂。
1. 升级开发版固件

登录红米 AX6S 的后台(一般是:192.168.31.1),点击右上角选择-系统升级-选择手动升级,勾选下载好的「内测版」固件,点击开始升级。等待系统升级完成重启,重新连接上 Wi-Fi。
2. 在线计算 root 密码

浏览器打开 https://www.oxygen7.cn/miwifi/ 输入路由器后台右下角完整的 SN 号,点击 GO。计算出来的结果就是 root 密码,复制保存好。
3. telnet 连接开启 ssh
打开 Termius,可以选择不登录 Continue Without Account。

点击 New Host 添加

Address 填写:192.168.31.1
SSH:取消勾选
Telnet:勾选
然后点击向右的箭头,最后选择 Hosts 里的「192.168.31.1」开始 telnet 连接。

login 用户名:root
密码通过在线计算得来,复制粘贴回车即可。(输入不显示)

复制以下命令,回车即可开启 ssh。
nvram set ssh_en=1 & nvram set uart_en=1 & nvram set boot_wait=on & nvram set bootdelay=3 & nvram set flag_try_sys1_failed=0 & nvram set flag_try_sys2_failed=1 nvram set flag_boot_rootfs=0 & nvram set "boot_fw1=run boot_rd_img;bootm" nvram set flag_boot_success=1 & nvram commit & /etc/init.d/dropbear enable & /etc/init.d/dropbear start
4. 尝试 ssh 连接路由器

选择 Hosts-点击 New Host 添加
Address 填写:192.168.31.1
SSH 的用户名里填写:root
Password 粘贴之前计算出来的 root 密码
点击右上角箭头,再点击 Hosts 里的 192.168.31.1 就应该能连接上 SSH 了。(注意选择 ssh 不是 telnet)


选择 ADD AND CONTINUE,就会进入 SSH 连接。
在 SSH 里复制此命令开始安装 ShellClash
export url='http://shellclash.ga/' && sh -c "$(curl -kfsSl $url/install.sh)" && source /etc/profile &> /dev/null

选择 2 测试版(AX6S 暂时只支持测试版)
然后 1 确认安装
配置 Clash
输入 Clash 回车进行配置

选择 1 主机或旁路由
选择 1 不代理 UDP

选 1 安装 Dashboard 面板
选择 2 YACD 面板
选择 1 的路径
选择 1 确认开启

1 开始导入
1 在线生成
粘贴你的订阅链接(你的机场✈️后台有提供)

1 开始生成配置文件
1 立即启动 Clash 服务
最后选择 0 退出脚本即可

现在应该就能正常使用了,在浏览器里打开 http://192.168.31.1:9999/ui 就能访问控制后台。可以在手机小米路由器 App 上选择关闭更新,以防止自动更新,麻烦。我的建议:不折腾的就不用固化,喜欢折腾就直接刷下面的 openwrt。
1. 刷入过渡 openwrt 固件
在 SSH 里复制粘贴下面的命令,便可刷入 openwrt 过渡固件。
cd /tmp curl -L https://sebs.oss-cn-shanghai.aliyuncs.com/factory.bin -o factory.bin mtd -r write /tmp/factory.bin firmware

刷入过渡固件后会自动重启,Wi-Fi 名会变为 openwrt-5G。
默认后台:192.168.6.1
用户名:root
密码:password
2. 刷写其它第三方固件:

在路由器后台选择-System-Backup / Flash Firmware

不要勾选 Keep settings,然后 Image 选择文件选择 openwrt 固件,然后点击 Flash image。

最后选择 Proceed 即可。

你可以用同样的方法刷不同版本的 openwrt 固件(不保留配置升级),这里就不过多的介绍,以后应该会有更多不同编译版本的 openwrt 固件让选择。

另外 openwrt 里开启 160Mhz 也是有效的,不过 4*4 mimo 和 160Mhz 得二选一,两者不可兼得。
本文转自:https://qust.me/post/ax6s/
plex官网:https://www.plex.tv/media-server-downloads/
1、rpm命令安装PLEX:
wget https://downloads.plex.tv/plex-media-server-new/1.25.1.5286-34f965be8/redhat/plexmediaserver-1.25.1.5286-34f965be8.x86_64.rpm rpm -ivh plexmediaserver-1.25.1.5286-34f965be8.x86_64.rpm
2、安装完成后使用xshell做本地端口转发登录网页端plex继续安装,参考下图。注意!必须先本地转发登录才能完成安装,否则是无法发现plex服务器的!

3、设置完成后使用xshell重新登录vps,打开浏览器并输入下面地址,登录账号并继续安装
http://127.0.0.1:32400/web
1、官网安装命令:
curl https://rclone.org/install.sh | sudo bash
2、安装fuse(挂载位本地硬盘必须有fuse支持,否则运行挂载命令会报错):
yum -y install fuse
3、安装完成后在任意目录可使用下列命令进行管理(如果是手动新建挂载的话相关管理方式和之前一样,参考这篇文章):
rclone config
4、获取授权,并将OD添加进Rclone
方式一、获取授权参考下列地址:https://www.moerats.com/archives/491/
方式二、如果有配置好的授权和rclone.conf文件,像我一样直接创建配置文件即可:
vi /root/.config/rclone/rclone.conf
粘贴备份好的rclone配置并保存,下面是配置文件仅供参考格式
#Onedrive家庭版
[od]
type = onedrive
egion = global
token ={"access_token":"EwBoA8l6BAAUwihrrCrmQ4wuIJX5mbasdasdasdasdasd8d5T7pSmWs1QJFwa9pr2R+utBVAD6lvmNoaCgsIoSwX1cf/IaIRy87a4t35cGEdm+aq5deT2Aasdasdasdasd2RxirG4jGeiOh4EWtL5yFmOeRd9oGpdngQ7G8uREL6Ff/DFqOCvlqu43T7uldmo+cgG9ZBtZQ+ik8X0CZ/0LDVxSbzbMMX3rM55A8DA3masdasdasds:"2021-11-08T11:36:07.9934596+08:00"}
drive_id = 982asdasdasdasdasd
drive_type = personal
5、Rclone挂载命令:
#新建本地文件夹,路径自己定,即下面的LocalFolder,自行替换
mkdir /LocalFolder
#挂载为磁盘,下面的DriveName、Folder、LocalFolder参数根据说明自行替换
rclone mount DriveName:Folder LocalFolder --allow-non-empty --no-gzip-encoding --umask 000 --allow-other --attr-timeout 10m --vfs-cache-mode full --vfs-cache-max-age 1m --vfs-read-chunk-size-limit 100M --buffer-size 100M --vfs-cache-max-size 10G
1、小鸡配置较低,不可以在服务器上转码,对vps到本地网络要求较高,直接设置原画播放,plex设置参考下图:

2、新建本地挂载文件夹时必须在根目录下新建,在root目录下新建可能导致plex服务端无法读取挂载好的文件
3、部分挂载参数解析
--vfs-cache-mode full #开启vfs缓存,此缓存占用本地存储空间 --vfs-cache-max-age 1m #缓存时间,建议设置小一点,要不切视频可能导致我的20g被占满 --vfs-read-chunk-size-limit 100M #缓存块大小,每次块达到100M都会重新调用OD的API,设置大些可以减少调用,按需设置 --vfs-cache-max-size 10G #最大缓存大小,设置10G,不会占满20g小盘
4)如果本地磁盘被缓存占满了会导致plex那边无法放视频,手动删除如下路径缓存文件即可:
rm -rf /root/.cache/rclone/vfs/*
5)网页端放视频有的大的视频只能转码播放,注意下OneDrive里存储的视频源格式,或者直接使用客户端播放,实测我用电视盒子安装plex安装客户端串流mp4格式4k视频稳定的一比。
6)刮削器建议使用默认的plex tv即可,刮削的不对就用“修正匹配”功能手动刮削一下。
7)两个文件夹内的剧集被识别成一个怎么办?手动分离并手动选择剧集信息即可。下图红圈位置有两个文件就是不对的,注意不要删除文件!删除文件的话你的源文件就没啦!在剧集选项里选择分离即可!!


8、如何退出后重新挂载?退出rclone后挂载目录权限还在,是无法删除和使用的,先使用Ctrl+c退出挂载,然后使用下面命令取消挂载目录即可。(下面命令的路径是我在用的,按需修改)
fusermount -qzu /OneDrive
最后,祝大家都成功搭建好自己的媒体中心。